皆さんは、画像加工ソフトCanva(キャンバ)は使ったことがありますか?
無料で使える範囲が広く、また初心者の方でも使いやすい、超お勧めのソフトです!
Contents
Canva登場前の画像加工ソフトとは
Canvaが登場する前にも、様々な画像加工ソフトがありました。
無料のものだとGimp(ギンプ)などが有名でしょうか。ご存じでしたでしょうか?
有料のものだとフォトショップエレメンツなど、アドビの本格的なものがありました。
以前よりお客様から、バナー画像を自分でも自由に作りたいというご要望が多くありました。
なので、Gimpなどの無料ツールを使って、バナー画像を作る講座を企画したいと思ったこともあったのですが、
残念ながら実現しませんでした。
その理由は、使いづらさです・・。
画像加工ソフトに必要な機能とは
なぜCanva以前の画像加工ソフトの無料ツールが使いづらかったか・・?
それは、レイヤーの扱いづらさです。
”レイヤー”という言葉はあまり聞きなれないですね。
簡単に例でご説明します!
たとえば皆さんが、”お花畑の中にたつお姫様のイラスト”を描きたいとします(笑)
手順としては、まずは背景の緑色の芝生を塗るでしょうか。
つぎに、緑の芝生の上に、カラフルなお花をたくさん描き入れましょう。
最後にお花畑の真ん中にお姫様を描きましょうか。
これを画像ソフトで作成する場合に、3つの”レイヤー”で描き分けます。
レイヤーというのは、”地層”をイメージいただくと分かりやすいと思います。
1つめの地層=緑色の芝生
2つめの地層=カラフルなお花
3つめの地層=お姫様 で出来上がりです。
レイヤー機能が使いづらいと・・
どうしてわざわざ地層を分ける必要があるの?同じ地層に3つの絵を描けばいいのでは?
と思われる方もいると思います。
でも、例えば2つめのカラフルなお花と、3つめのお姫様を同じ地層に描いていて、
もし気がかわってお花畑ではなく、雪景色に変えたくなったら・・?
⇒同じ地層にあるお姫様も、一から書き直しです・・!
でも地層を分けておくことで、2つめの地層をイラストを雪景色に変えた後に、
避難しておいた3つめの地層にあるお姫様をポンと載せ替えるだけで、作業完了です。
このようの画像編集には欠かせない重要なレイヤー機能ですが、Canvaが登場するまでは
どのソフトのものも使いづらかったのです。
そのため積極的に、皆さんにお勧めすることができなかったのです・・。
キャンバのレイヤー機能
Canvaのレイヤー機能は正確には、他の本格的なソフトとのレイヤー機能と同じではありません。
でも初心者の方がバナー画像を作成するには十分な機能が備わっています。
↓例のお花畑の上のお姫様を、Canvaで作ってみるとこのようになります
1つめのレイヤー=緑色の芝生
2つめのレイヤー=カラフルなお花
3つめのレイヤー=お姫様
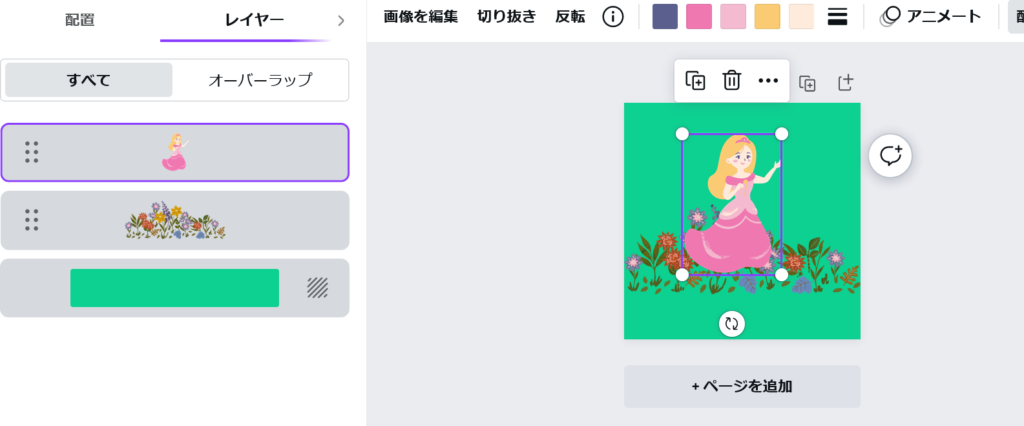
↓レイヤーを分けているので、第二レイヤーのお花畑が雪景色に代わっても、お姫様を描き直す必要はありません!
1つめのレイヤー=緑色の芝生
2つめのレイヤー=雪景色
3つめのレイヤー=お姫様
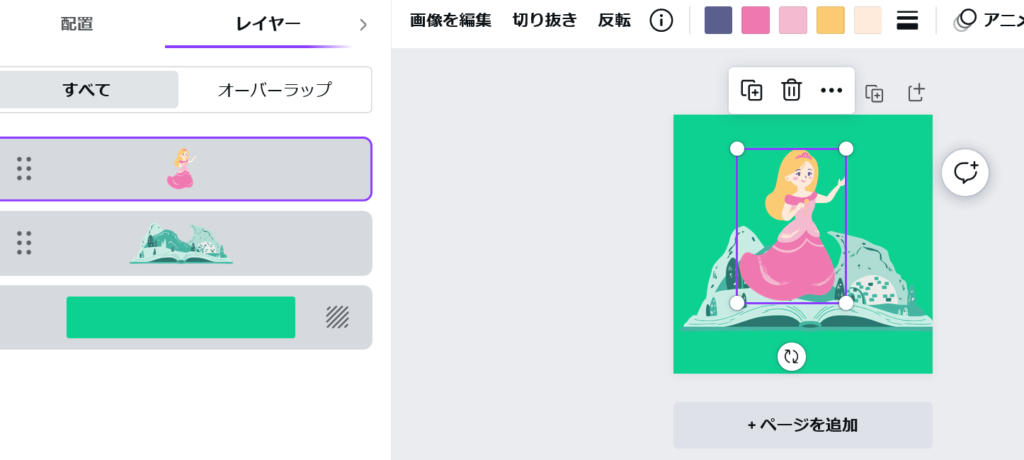
レイヤーを分けているので、背景を青色に変更するのも簡単です!
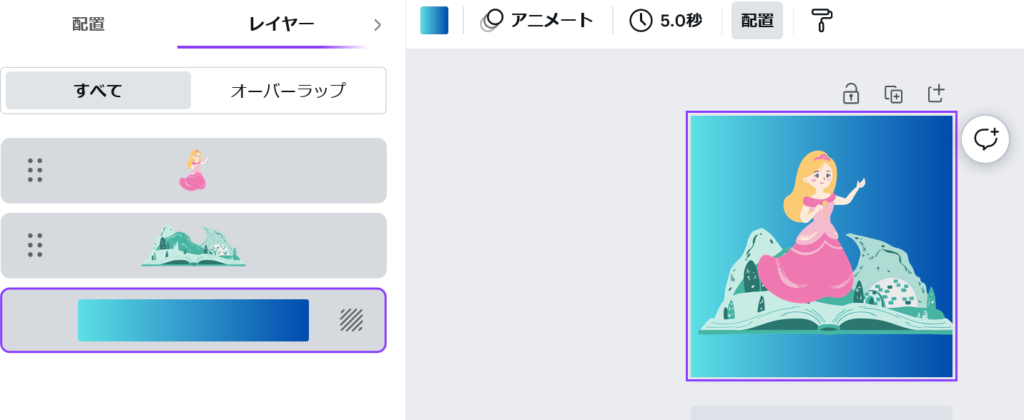
その他にもたくさんある便利機能
ご紹介したレイヤー機能の他にも、Canvaには無料で使えるたくさんの便利な機能が揃っています。
例えば便利なフレーム・グリッド、カスタムサイズなどなど。
どれも、今までの無料ソフトでは実現できていなかったものです。
こんな便利な機能を持つCanvaですので、今までの無料ソフトを使ってみてあきらめていた方に、
是非使っていただきたいです。
Canvaを使って作成できるもの(一例)
SNS: インスタグラム投稿・ストーリーズ・Facebook投稿・Facebookカバー写真・広告画像・Youtubeサムネイル画像
印刷物:名刺・チラシ
ホームページ:バナー画像・問い合わせボタン・ヘッダー画像・スライドショー画像・キャンペーン画像・ホームページ(全体)
その他:ロゴ・プレゼンテーション・LINEボタン 他
たった一つの難点は、Canvaにあまりにもたくさんの機能が詰まっていて、初めての方だとどう使えばよいのか迷ってしまうであろうこと・・。
そんな方におすすめしたいのが、またたび企画のCanva講座です。
↓Canva講座はマンツーマンで必要な時間数のみ受講できます。
一通りのメニューを受けて頂く必要ななく、皆さんが知りたい機能のみ、作りたい素材のみ作るということもできます。
是非ご検討ください。





 自分にあうコースが分からない・日程が合わないなど、お気軽にご相談下さい(
自分にあうコースが分からない・日程が合わないなど、お気軽にご相談下さい(